CAra menginstal OS mikrotik pada virtualbox
langkah-langkah menginstal OS mikrotik pada virtualbox
pertama-tama sebelum melakukan instalasi OS pada mikrotik kita harus menggunakan komputer yang mendukung untuk melakukan instalasi OS tersebut. dan berikut saya akan memberikan langkah-langkah untuk melakukan instalasi OS mikrotik pada virtual box.
pertama download terlebih dahulu virtual box disini .
kemudian lakukan pemilihan platform packages

disini saya menggunakan windows host
lakukan download mikrotik OS disini
setelah proses download selesai lakukan proses instalasi virtual box
klik pada virtual box.exe yang telah anda download tadi
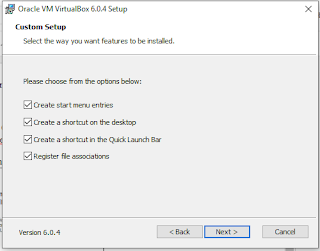
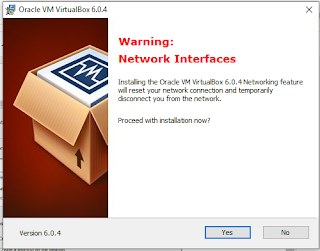
klik next dalam setiap langkah kemudian yes saat mendapat tampilan terakhir pada gambar diatas, tunggu proses instalasi selesai.
lakukan setting virtual box
buka virtual box yang telah selesai anda instal tadi kemudian pilih view
maka tampilan setelah anda buka akan seperti gambar dibawah ini
lakukan proses seperti gambar diatas, kemudian untuk pada bagian akhir atur ukuran hardisk, disini saya mengatur dengan 2 GB. kemudian create. maka tampilan akan seperti gambar dibawah.
kemudian melakukan instalasi OS mikrotik pada virtual box anda
pilih setting pada virtual box

lalu pilih storage, pilih empty kemudian masukan OS mikrotik dengan memilih lambang disk kemudian pilihan empty tadi akan berubah menjadi nama OS mikrotiknya. kemudian pilih ok
kemudian setelah anda pilih OK maka akan kembali ke halaman awal virtual box, pilih start maka akan tampil seperti gambar dibawah ini.
disini untuk melanjutkan penginstalan tekan i untuk melanjutkan dan q untuk batal dan memulai ulang. karna kita ingin melakukan instalasi maka ketikan i, setelah itu akan muncul pertanyaan ketik y untuk melanjutkan.
tunggu proses instalasi selesai, jika proses sudah selesai maka ada pilihan REBOOT seperti gambar dibawah
dan disini jangan langsung reboot kita kemenu setting untuk menghilangkan tanda centang pada mikrotik OS terlebih dahulu, untuk lebih jelasnya lihat gambar dibawah
apabila centang sudah di hilangkan maka tampilan akan seperti gambar dibawah, ketik admin pada mikrotik login dan kosongkan password, kemudian tekan enter
ketik n untuk tidak melihat. kemudian disini saya ingin mencoba menambahkan ip dalam setiap ethernet yang telah ada, perhatikan gambar dibawah inidisini kita mengetik "interface print"dan hasilnya akan seperti:
setelah itu kita menambakan ip pada tiap interface seperti gambar dibawah ini
kemudian lakukan pengecekan IP address dengan mengetik "ip address print" maka hasil akan seperti gambar dibawah
kemudian lakukan pengujian melalui winbox dengan mengetik ip address tadi kemudian pilih connect seperti gambar dibawah
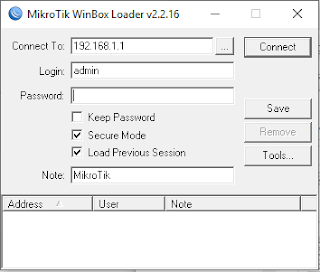
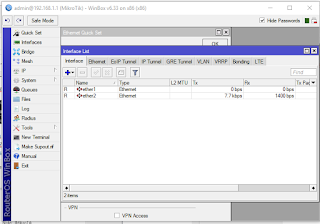
selanjutnya kita coba dengan browser maka hasilnya akan masuk ke jendela login dan pilih icon login seperti gambar dibawah
mungkin cukup segitu dulu langkah-langkah menginstal mikrotik terimakasih sudah membaca, maaf apabila terdapat kata-kata atau dari langkah-langkah diatas yang kurang dipahami.
create by (rendra yusrimaelani 5170411021)
langkah-langkah menginstal OS mikrotik pada virtualbox
pertama-tama sebelum melakukan instalasi OS pada mikrotik kita harus menggunakan komputer yang mendukung untuk melakukan instalasi OS tersebut. dan berikut saya akan memberikan langkah-langkah untuk melakukan instalasi OS mikrotik pada virtual box.
pertama download terlebih dahulu virtual box disini .
kemudian lakukan pemilihan platform packages

disini saya menggunakan windows host
lakukan download mikrotik OS disini
setelah proses download selesai lakukan proses instalasi virtual box
klik pada virtual box.exe yang telah anda download tadi
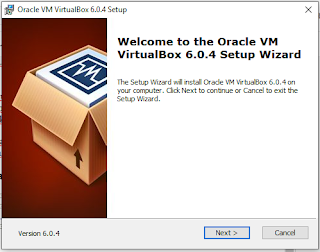
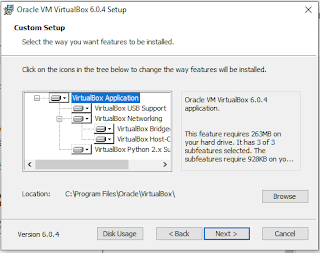
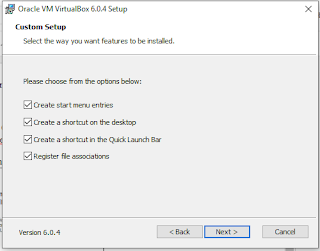
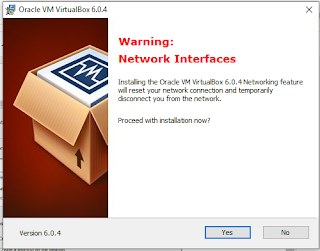
klik next dalam setiap langkah kemudian yes saat mendapat tampilan terakhir pada gambar diatas, tunggu proses instalasi selesai.
lakukan setting virtual box
buka virtual box yang telah selesai anda instal tadi kemudian pilih view
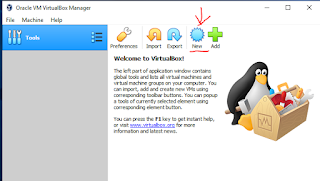
maka tampilan setelah anda buka akan seperti gambar dibawah ini
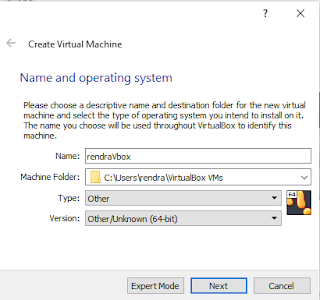
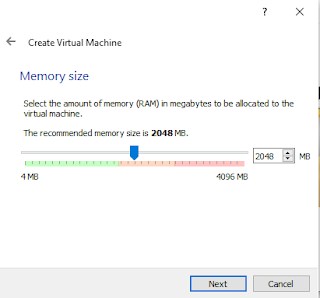
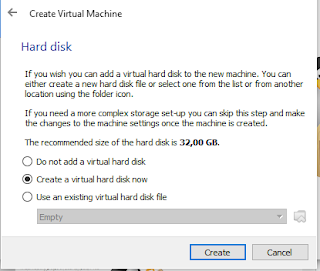
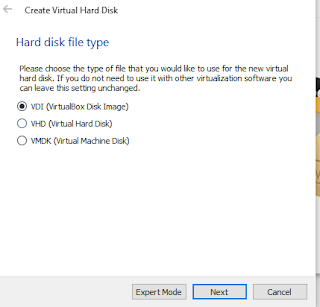
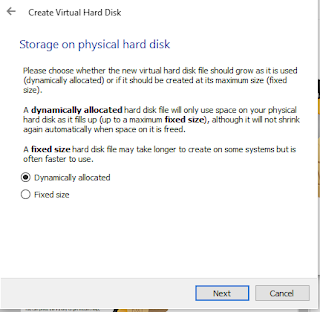
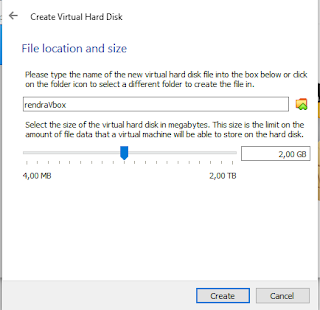
lakukan proses seperti gambar diatas, kemudian untuk pada bagian akhir atur ukuran hardisk, disini saya mengatur dengan 2 GB. kemudian create. maka tampilan akan seperti gambar dibawah.
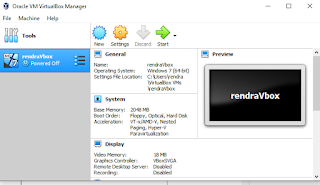
kemudian melakukan instalasi OS mikrotik pada virtual box anda
pilih setting pada virtual box

lalu pilih storage, pilih empty kemudian masukan OS mikrotik dengan memilih lambang disk kemudian pilihan empty tadi akan berubah menjadi nama OS mikrotiknya. kemudian pilih ok
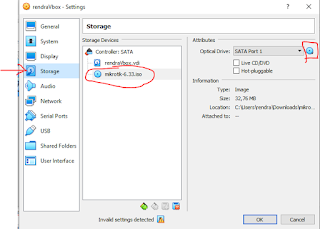
kemudian setelah anda pilih OK maka akan kembali ke halaman awal virtual box, pilih start maka akan tampil seperti gambar dibawah ini.
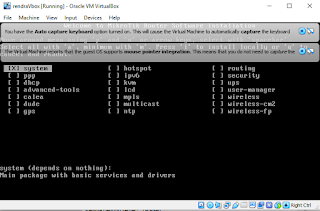
disini untuk melanjutkan penginstalan tekan i untuk melanjutkan dan q untuk batal dan memulai ulang. karna kita ingin melakukan instalasi maka ketikan i, setelah itu akan muncul pertanyaan ketik y untuk melanjutkan.
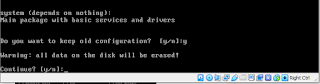
tunggu proses instalasi selesai, jika proses sudah selesai maka ada pilihan REBOOT seperti gambar dibawah
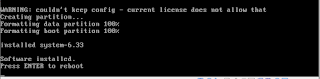
dan disini jangan langsung reboot kita kemenu setting untuk menghilangkan tanda centang pada mikrotik OS terlebih dahulu, untuk lebih jelasnya lihat gambar dibawah
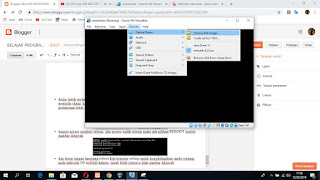
apabila centang sudah di hilangkan maka tampilan akan seperti gambar dibawah, ketik admin pada mikrotik login dan kosongkan password, kemudian tekan enter
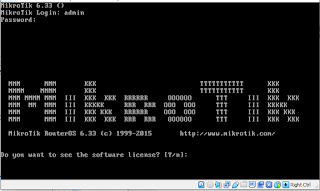
ketik n untuk tidak melihat. kemudian disini saya ingin mencoba menambahkan ip dalam setiap ethernet yang telah ada, perhatikan gambar dibawah inidisini kita mengetik "interface print"dan hasilnya akan seperti:

setelah itu kita menambakan ip pada tiap interface seperti gambar dibawah ini
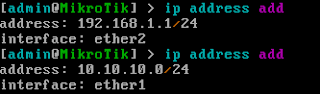
kemudian lakukan pengecekan IP address dengan mengetik "ip address print" maka hasil akan seperti gambar dibawah

kemudian lakukan pengujian melalui winbox dengan mengetik ip address tadi kemudian pilih connect seperti gambar dibawah
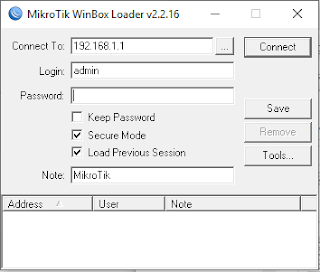
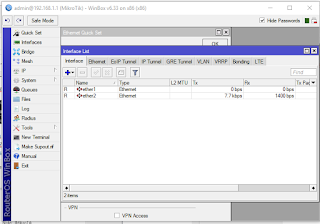
selanjutnya kita coba dengan browser maka hasilnya akan masuk ke jendela login dan pilih icon login seperti gambar dibawah
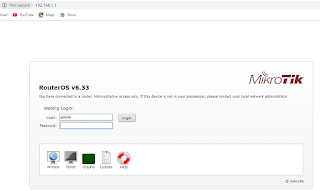
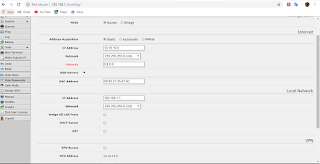
mungkin cukup segitu dulu langkah-langkah menginstal mikrotik terimakasih sudah membaca, maaf apabila terdapat kata-kata atau dari langkah-langkah diatas yang kurang dipahami.
pertama-tama sebelum melakukan instalasi OS pada mikrotik kita harus menggunakan komputer yang mendukung untuk melakukan instalasi OS tersebut. dan berikut saya akan memberikan langkah-langkah untuk melakukan instalasi OS mikrotik pada virtual box.
pertama download terlebih dahulu virtual box disini .
kemudian lakukan pemilihan platform packages
disini saya menggunakan windows host
lakukan download mikrotik OS disini
setelah proses download selesai lakukan proses instalasi virtual box
klik pada virtual box.exe yang telah anda download tadi
klik next dalam setiap langkah kemudian yes saat mendapat tampilan terakhir pada gambar diatas, tunggu proses instalasi selesai.
lakukan setting virtual box
buka virtual box yang telah selesai anda instal tadi kemudian pilih view
maka tampilan setelah anda buka akan seperti gambar dibawah ini
lakukan proses seperti gambar diatas, kemudian untuk pada bagian akhir atur ukuran hardisk, disini saya mengatur dengan 2 GB. kemudian create. maka tampilan akan seperti gambar dibawah.
kemudian melakukan instalasi OS mikrotik pada virtual box anda
pilih setting pada virtual box
lalu pilih storage, pilih empty kemudian masukan OS mikrotik dengan memilih lambang disk kemudian pilihan empty tadi akan berubah menjadi nama OS mikrotiknya. kemudian pilih ok
kemudian setelah anda pilih OK maka akan kembali ke halaman awal virtual box, pilih start maka akan tampil seperti gambar dibawah ini.
disini untuk melanjutkan penginstalan tekan i untuk melanjutkan dan q untuk batal dan memulai ulang. karna kita ingin melakukan instalasi maka ketikan i, setelah itu akan muncul pertanyaan ketik y untuk melanjutkan.
tunggu proses instalasi selesai, jika proses sudah selesai maka ada pilihan REBOOT seperti gambar dibawah
dan disini jangan langsung reboot kita kemenu setting untuk menghilangkan tanda centang pada mikrotik OS terlebih dahulu, untuk lebih jelasnya lihat gambar dibawah
apabila centang sudah di hilangkan maka tampilan akan seperti gambar dibawah, ketik admin pada mikrotik login dan kosongkan password, kemudian tekan enter
ketik n untuk tidak melihat. kemudian disini saya ingin mencoba menambahkan ip dalam setiap ethernet yang telah ada, perhatikan gambar dibawah inidisini kita mengetik "interface print"dan hasilnya akan seperti:
setelah itu kita menambakan ip pada tiap interface seperti gambar dibawah ini
kemudian lakukan pengecekan IP address dengan mengetik "ip address print" maka hasil akan seperti gambar dibawah
kemudian lakukan pengujian melalui winbox dengan mengetik ip address tadi kemudian pilih connect seperti gambar dibawah
selanjutnya kita coba dengan browser maka hasilnya akan masuk ke jendela login dan pilih icon login seperti gambar dibawah
mungkin cukup segitu dulu langkah-langkah menginstal mikrotik terimakasih sudah membaca, maaf apabila terdapat kata-kata atau dari langkah-langkah diatas yang kurang dipahami.
create by (rendra yusrimaelani 5170411021)
langkah-langkah menginstal OS mikrotik pada virtualbox
pertama-tama sebelum melakukan instalasi OS pada mikrotik kita harus menggunakan komputer yang mendukung untuk melakukan instalasi OS tersebut. dan berikut saya akan memberikan langkah-langkah untuk melakukan instalasi OS mikrotik pada virtual box.
pertama download terlebih dahulu virtual box disini .
kemudian lakukan pemilihan platform packages
disini saya menggunakan windows host
lakukan download mikrotik OS disini
setelah proses download selesai lakukan proses instalasi virtual box
klik pada virtual box.exe yang telah anda download tadi
klik next dalam setiap langkah kemudian yes saat mendapat tampilan terakhir pada gambar diatas, tunggu proses instalasi selesai.
lakukan setting virtual box
buka virtual box yang telah selesai anda instal tadi kemudian pilih view
maka tampilan setelah anda buka akan seperti gambar dibawah ini
lakukan proses seperti gambar diatas, kemudian untuk pada bagian akhir atur ukuran hardisk, disini saya mengatur dengan 2 GB. kemudian create. maka tampilan akan seperti gambar dibawah.
kemudian melakukan instalasi OS mikrotik pada virtual box anda
pilih setting pada virtual box
lalu pilih storage, pilih empty kemudian masukan OS mikrotik dengan memilih lambang disk kemudian pilihan empty tadi akan berubah menjadi nama OS mikrotiknya. kemudian pilih ok
kemudian setelah anda pilih OK maka akan kembali ke halaman awal virtual box, pilih start maka akan tampil seperti gambar dibawah ini.
disini untuk melanjutkan penginstalan tekan i untuk melanjutkan dan q untuk batal dan memulai ulang. karna kita ingin melakukan instalasi maka ketikan i, setelah itu akan muncul pertanyaan ketik y untuk melanjutkan.
tunggu proses instalasi selesai, jika proses sudah selesai maka ada pilihan REBOOT seperti gambar dibawah
dan disini jangan langsung reboot kita kemenu setting untuk menghilangkan tanda centang pada mikrotik OS terlebih dahulu, untuk lebih jelasnya lihat gambar dibawah
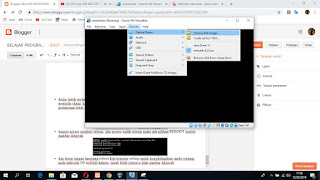
apabila centang sudah di hilangkan maka tampilan akan seperti gambar dibawah, ketik admin pada mikrotik login dan kosongkan password, kemudian tekan enter
ketik n untuk tidak melihat. kemudian disini saya ingin mencoba menambahkan ip dalam setiap ethernet yang telah ada, perhatikan gambar dibawah inidisini kita mengetik "interface print"dan hasilnya akan seperti:
setelah itu kita menambakan ip pada tiap interface seperti gambar dibawah ini
kemudian lakukan pengecekan IP address dengan mengetik "ip address print" maka hasil akan seperti gambar dibawah
kemudian lakukan pengujian melalui winbox dengan mengetik ip address tadi kemudian pilih connect seperti gambar dibawah
selanjutnya kita coba dengan browser maka hasilnya akan masuk ke jendela login dan pilih icon login seperti gambar dibawah
mungkin cukup segitu dulu langkah-langkah menginstal mikrotik terimakasih sudah membaca, maaf apabila terdapat kata-kata atau dari langkah-langkah diatas yang kurang dipahami.
Belum ada Komentar untuk "CAra menginstal OS mikrotik pada virtualbox "
Posting Komentar